Why is Canon Printer Keeps Going Offline: 3 Quick Solutions
Canon printer keeps going offline? Don’t worry. With this write-up, we will help you with 3 effective solutions to fix the issue on Windows 10. We know that it is too common for all printers to go offline, stopping us from finishing printing tasks. Whenever your printer shows an offline error, it indicates that your printer can’t communicate with your computer. Making it difficult for your computer to send any printing-related commands. In addition to that, the issue can also occur due to a faulty connection and an internet issue.
However, users need to know the quick fixes that can easily bring their Canon printer back online. The solutions we have mentioned in this blog are setting your printer as default, disabling the Use Printer Offline status, and updating the faulty or outdated printer drivers. Let’s dive into those quick methods to get your Canon printer back online.
Solution 1: Make Sure Your Canon Printer is Set as Default
The most common reason for an offline error in Canon printers is the wrong settings in the computer. Therefore, ensuring that your printer is selected as a Default printer is essential.
Follow the tips mentioned below to get your printer back online.
- Press the encircled keys on your keyboard, as shown in the picture below. It will open the run command.
- Then, type Control Panel and hit the Enter key on the keyboard.
- Afterward, select the option Devices and Printers.
- On the upcoming screen, you will see the list of printer devices. You have to select the Canon printer that you are using.
- Further, select the Set as default printer.
- After completing the 5th step, your printer will be set as default. Hence, you can check whether your issue is resolved.
Solution 2: Disable the Use Printer Offline Status
The following are methods to disable the Use Printer Offline status. Disabling it may resolve the problem of the Canon printer keeps going offline. Follow the below methods carefully and ensure the option is unchecked.
- The first step is to open the Windows search bar.
- Then, navigate to the Control Panel and choose the option Device and Printers.
- Next, you can see the installed Canon printer on the next screen.
- If the green check mark is available on your Canon printer, right-click the printer icon and choose the option See what’s printing.
- In case you find the gray checkmark, then right-click it and set it as the default printer.
- Finally, if you see two check marks, click on Use Printer Offline. Make sure you uncheck them to resolve an offline error.
- Finally, you can restart the PC to apply your changes. After restarting, check if the offline issue is resolved.
Solution 3: Update Canon Printer Drivers
Outdated and faulty drivers are the main reasons why your Canon printer keeps going offline on Windows 10 computers. Therefore, you need to install and update the printer driver in your system correctly. However, you can update the printer driver manually and automatically.
Below are the steps given to update the Canon printer driver:
- Press the Windows logo + R keys together to open the Run command dialogue box.
- Then, enter the input: devmgmt.msc in the Run dialogue box (Refer to the image given below).
- A Device Manager screen will open. Here, you have to click on the Print Queues option to expand it further.
- Then, your Canon printer will be visible. Right-click on it and choose the Update driver option from the dialogue box.
- Afterward, you have to go with the Search automatically option to update your foreign driver.
- Finally, reboot the printer after successfully updating your Canon printer driver.
Conclusion
The write-up has given the 3 most effective methods to resolve the Canon printer keeps going offline error for Windows 10 users. The first troubleshooting that we discussed was setting the printer as default, and the second fix was to uncheck the user’s offline status. Otherwise, it will always show the offline status, so you must check whether you mistakenly checked the printer offline option or not. Lastly, outdated printers are the main reasons for an offline error, so you must update them.
FAQs
Question 1: Why is my Canon printer offline?
Answer: The reason why your printer goes to offline mode is because there might be an issue with your wired connection. You must ensure whether there is a cut or a fault in your wires. Besides, the outdated driver and wrong settings are the main reasons for offline status in Canon printers. However, you can update or reinstall the corrupted printer driver to get your Canon printer back online.
Question 2: How to get Canon printer back online?
Answer: Here are the quick fix steps to bring your Canon printer back online:
- Go to the Start menu and type Control Panel.
- Then, set the Large icons from the right corner.
- Then, select Devices and Printers.
- Afterward, choose the printer you are using.
- Right-click on your printer and select the option See what’s printing.
- Then, click on the Printer option from the top left corner.
- Next, uncheck the Use Printer Offline option.
- Finally, restart the PC, and then it’ll be ready to use.
Question 3: How do I update my Canon printer driver?
Answer: Updating the Canon primer driver is straightforward; follow the steps below to update the driver:
- Find out the printer model.
- Then, navigate to Canon’s official website.
- Afterward, move to the Support section.
- Type your Canon Printer Model.
- Next, choose the operating system you are using.
- After that, download the printer driver from the given link on the page.
- Install the printer driver for the Canon printer using the on-screen prompts.
- Finally, restart the computer.
Read more: ij.start.canon

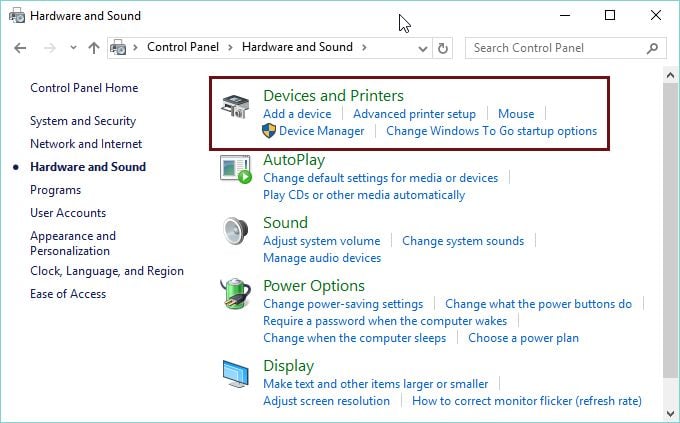
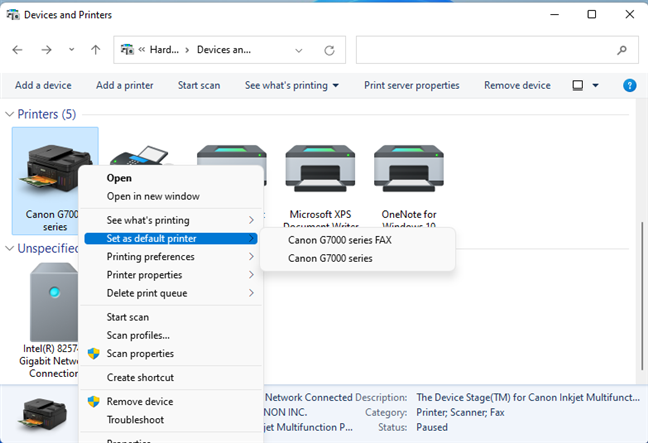
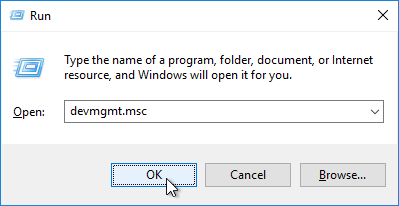




Comments
Post a Comment