Connecting Canon Printer to WiFi: A Stepwise Guide
Connecting Canon printer to WiFi can be daunting for many users, especially novice ones. But don’t worry—with step-by-step instructions, you can easily do it in no time. I have worked as a technician, dealt with many printer brands, and resolved various types of issues. Besides fixing issues, I was also responsible for helping customers with their new printer setup, connecting it to WiFi, Bluetooth, USB, etc.
With my prior experience, I can help you
connect your Canon printer to WiFi and then show you how to add it to your
computer, including Windows and Mac. In this blog, I will teach you the steps
to connect your Canon printer to a wireless network and explain how you can add
your printer to your Windows and MacBook. So, let’s start establishing the
connection first!
Connecting Canon Printer to
WiFi: Quick and Easy Steps
In order to connect a Canon printer to
WiFi, you will need a printer and a WiFi network. I have explained each step
individually. Follow them one by one to avoid any confusion.
- On your
printer, you have to hit the power button
to turn on your printer.
- Then, you
will need to go to Settings.
You can find this option under the Control Panel of your printer.
- Navigate
to the Device Settings option.
To go to this option, use your navigation arrow button.
- On the
following screen, head to LAN
Settings.
- After
that, click on the OK button.
- Here, you
have to use the navigation button to access the Wireless LAN setup option.
- Now, hit
the OK.
- Your
printer will search for the nearest available WiFi network.
- During this time, you will see your printer’s light
flashing.
Many users complained about their
printers taking too long to search the available WiFi networks. To fix this
issue, you have to go through the following steps given below:
- On the Canon printing device, click on the Stop button.
- Then, it
will show you options like Wireless
LAN setup and the standard
setup.
- Here, you
have to hit OK to reach the
next step.
- Then, simply
head to the WiFi network
option.
- Afterward,
hit OK to confirm.
- Now, you
will have to type the WiFi
password.
- On the
following screen, press OK.
- Lastly, you will have to click on the OK button when it displays Connected.
Here, I have explained all the simple
steps for connecting Canon printer to
WiFi. These steps are the same for both Mac and Windows computers. It is
just for establishing a connection between your printer and WiFi. However, all
the steps are performed only on a printer.
Adding Canon Printer to a
Windows Computer
Make sure you have learned the steps of how to connect Canon printer to WiFi. Once
you are connected, you will need to add it to your PC. Follow the steps given
below to add your printer to your Windows computer:
- First, you
have to open a Run command by
typing the Windows + R keys into your keyboard.
- Then, copy
this – control /name
Microsoft.DevicesAndPrinters.
- And paste
it on the Run command.
- Afterward,
you should hit the OK button.
- As a
result, you will need to go to Devices
and Printers.
- Next, hit
the Add a printer option.
- Then, you
have to go with the guidelines given on the display.
- Finally, you will need to add the printer and finish
the process.
Adding Canon Printer to a Mac
Computer
This step is for you if you want to add
your printer to your MacBook. Make sure you are connected to your WiFi network.
Once connected, follow the steps given below:
- Connect your Mac device to the power source and switch on your
printer.
- You will
need to connect your printer by following the instructions in this blog’s
first section.
- Next, you
will have to surf Canon’s website to download the printer driver.
- After that,
you must press the Apple icon.
- On the
following screen, select System and
Preferences.
- In the next
step, choose Printers and Scanners.
- Then, tap on
the + icon and add your printer
to your Mac computer.
- Now, you
need to opt for your Canon PIXMA printer.
- After
that, press the Add tab.
- Once
done, you will need to add a printer.
- You will notice a printer’s name on the left side of
your display. It indicates that your printer was successfully added to
your Mac computer.
Finally, you have learned the steps for connecting Canon printer to WiFi on
Windows and Mac. Now, you can print anything without any hassle.
FAQs
Question 1: What
is the use of WPS button on a Canon printer?
Answer:
The WPS button is not found on the printer but on the
WiFi router. This button can be used to set up a printer or connection setup.
If you do not have this option on your router or can’t find any for some
reason, you can simply use the CD with your computer to perform this type of
standard wireless installation.
Question 2: Can I
connect my Canon printer without WiFi?
Answer:
Absolutely, yes! You can connect your Canon printer
without using a WiFi network. For this, you have to use a USB cable, which is
easier than a WiFi connection and more reliable than a wireless one. This is
also called a direct connection method. You just need to plug the USB cable’s
end into its printer and computer’s ports.
Question 3: Can I
connect my Canon printer to my phone?
Answer:
Yes, it is possible to connect your printer to your
phone using Bluetooth or WiFi. If you don’t know how to connect Canon printer to WiFi on your mobile device, you
need to walk through the following steps:
- Power on your Canon printing device.
- Then, you
have to download a Canon PRINT app
on your mobile.
- Select the
printer from the main screen and select Registered Printer.
- Click on Printer Setup and then hit the
connection via the wireless router.
- After that, choose the access point, enter the password, and
finally hit OK.
Conclusion
In this blog, I have explained the basic
steps of connecting Canon printer to
WiFi. After connecting my Canon printer to a wireless network, I explained
how to add it to computers, including Mac and Windows. So whether you are a
MacBook or a PC user, this blog will be helpful for both people. So, what are
you waiting for? Delve into this blog and start printing anything wirelessly!
Read more: canon.com/ijsetup
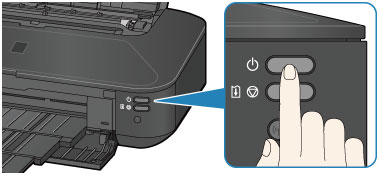






Comments
Post a Comment