How to Add Brother Printer to Mac: Top 3 Ways
Adding a Brother printer to a Mac may be challenging for you if you’re doing this for the first time. So, I’ve come up with this guide in which I am going to explain how to add Brother printer to Mac in 3 easy methods. In addition, I will discuss 3 methods that I learned from my father. My dad used to work at Brother as a technical support specialist. He taught me everything related to printers, such as how to add Brother wireless printer to Mac, fixing the offline issue, and many more.
Very soon, I learned all these
important troubleshooting methods. Otherwise, I had to wait for my father to
solve the problem. Likewise, I want to put all my learning into this blog,
which will help you connect your Brother printer to a Mac computer. So, let’s
delve into a blog in which I will walk you through every single step! So don’t
worry, and start reading this blog till the end!
How to Add Brother Printer
to Mac Using a Wi-Fi Network?
I always prefer a Wi-Fi wireless
connection because I don’t need to deal with a bunch of knotty wires. So, if
you also want to know how to add Brother
printer on Mac wirelessly, then this method will be helpful for you.
- First,
you have to switch on the Brother printer and then hit the Settings button given on your
printer’s Control Panel.
- Then, press the Down
arrow button and go to search for **//Network
> Wi-Fi by hitting the OK
button.
- Next, you have to navigate to select Setup Wizard.
- Now, select the option
Find Wi-Fi Network.
- Afterward, your printer will start searching for available
networks within the range.
- Now, you have to choose the Wi-Fi network to connect your device.
For this, you will need to press the
OK button and then enter the Password.
- Lastly, you will see a Wi-Fi
icon on the Printer icon shown
on the printer’s icon, meaning the printer is connected to the wireless
network.
How to Add Brother Printer
to Mac Through a CD-ROM?
Want to try another way to add
your Brother printer via CD-ROM, then try this method. For this, you need a
CD-ROM that comes with your Brother printer. With this ROM, you will be able to
install your printer easily. All you need to do is follow the below steps, and
then you will be ready to go:
- First, you will have to
power on the printer by plugging its power cable into the power socket.
- Next,
use the CD and insert it into the CD drive.
- After
that, follow the self-explanatory instructions given on the screen. With
the help of this instruction, you will easily install the printer driver
on your Mac computer.
- Then,
move ahead to select the printer and install the paper port.
- After
this, go to the Apple menu and
select System Preferences.
- Now, click on the Printers
& Scanners and further click on the Add button.
- Subsequently, select your printer model and click on the + icon.
- Now, you have successfully added the Brother printer to your Mac.
How to Add Brother Printer
to Mac via a USB Cable?
Establishing the connection with
Brother printer via USB is easier than those lengthy wireless connections. So,
let’s follow the steps below to connect the Brother printer using a USB cable:
- Connect
one end of the USB cable to the printer and another to the Mac’s port.
- After
that, your Mac computer will start finding the new connected printer.
- Next,
you will be asked to install the printer driver.
- Lastly,
you will need to perform the steps shown on your display to set the
device.
FAQs
Question 1: Why is my
Windows PC unable to find my Brother printer?
Answer: If you are
not able to add your printer, it might be because your printer is not appearing
in the list of printers. Plus, there could be another reason, such as it being
turned off or your Mac being connected to a different network. So, it is always
right to connect with the same network that you are using to connect your
printers.
Question 2: How can I
connect my Brother printer to a Mac using a cable?
Answer: To connect via cable, follow the steps in the section below:
- First
of all, you have to ensure that your printer is turned off.
- Next,
insert one end of the USB cable to the printer’s USB port.
- Likewise,
connect the other end to the Mac computer.
- After
that, turn on the printer and then go to the Apple menu > System Preferences.
- Now,
you need to select Printers &
Scanners and then select the option Add Printer + button.
- Next,
you have to select the model of your printer and hit the Add button.
Question 3: Why is my Mac
not able to detect my Brother printer?
Answer: Here, you
should check whether your printer is turned off or on. At the same time, you
should also verify that your printer and Mac are connected to the same wireless
network. Sometimes, connecting these two devices with two different network
connections can show this issue. Hence, always connect with the same network.
Conclusion
In this blog, you learned how to add Brother printer to Mac using
three easy methods. In the first method, I explained the steps to connect the
Brother printer using Wi-Fi. Whereas in the second method, I used a CD-ROM to
install the printer on a Mac. Lastly, I talked about one of the easiest
methods, which is nothing but adding the printer via a USB cable. So, ready to
connect your Brother printer to Mac? I am pretty sure that this method will
certainly work for you!
Read more: support brother printer


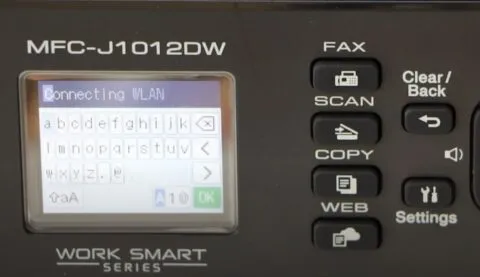
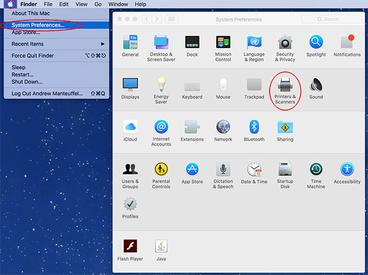


Comments
Post a Comment