How to Do Brother Printer Bluetooth Setup
Hi there! You all are amazing users of Brother printer, am I right? I am also a Brother printer user—however, I have tried different types of printers. But I liked the Brother printer for its excellent performance. Through this blog, I will share everything about the Brother printer Bluetooth setup. I know you are eager to learn its full procedure so that you will get the complete setup procedure here.
If I talk about Brother
printers, they are excellent and ideal for home and office use. You can use it
for various tasks, including printing, scanning, copying, and faxing.
Therefore, getting it will be worth it. To connect it to your device, like a
computer or mobile phone, you need to read this blog till the end.
Brother
Printer Bluetooth Setup on Your Desktop
When you start the Bluetooth
setup on a desktop such as Windows and Mac, follow the steps given below. Let’s
check here.
Windows
If you have a Windows computer, you can set up your Brother printer using any method. Below are the steps for setting up a printer on Windows via Bluetooth.
- Initially,
go to the Start menu.
- Then,
move to the Settings option and
click on the Devices option.
- After
that, hit the Bluetooth and other
devices option.
- Next,
choose the Bluetooth option and
select your printer to complete the Bluetooth pairing.
- In
the following step, hit the Devices
and Printers option.
- Also,
right-click on the printer icon.
- Then,
select the Properties from the
shown steps.
- Open
the Services tab and note down
your port’s name.
- Pair
the printing device to your PC with a USB cable.
- Afterward,
you’ll observe an icon in the
Devices and Printers option.
- Right-click
on the Brother printing device icon and then tap Printer properties.
- Open
the Port tab and choose the
name of the port you’ve noted.
- Next,
hit the OK button to close the Properties box.
- Lastly,
you’re ready to use your printer to take prints.
So, these are the final steps on
Brother printer bluetooth setup on
Windows via. You can connect your latest Windows computer with a printer.
Mac
If you’re a Mac user, you can
follow these steps to pair your Brother printing device to a Mac. Check the
steps below.
- Initially,
move to the Mac operating system.
- Then,
update your printer’s software if necessary.
- After
that, unbox your printer and turn it on.
- Proceed
with the steps displayed on your screen to finish the Bluetooth connection.
- In
the next screen, add your printer to the list.
- Next,
click on the Apple menu and
head to the System Settings.
- Also,
hit the Printers and Scanners
option.
- Afterward,
hit the Add Printer, Scanner, or
Fax button and hit the Default
option.
- Now,
select your printer from the list and hit the Add option.
- If
your printer is not on the list, type your printer’s model name and hit
the Return option.
Finally, you have completed the
Brother setup on Mac via Bluetooth. Now, it’s time to learn how to set up the
printer on mobile.
Brother
Printer Bluetooth Setup on a Smartphone
If you’re looking for how to connect Brother Bluetooth printer to
phone, here is the answer with the example of a printer. Printers are easy
to connect to on a mobile device. Look at the steps below to learn how to set
up the printer on mobile.
Android
All Android users should follow
these steps to pair their Brother printers with their mobile phones.
- Firstly,
turn on your printer and toggle on the Bluetooth option.
- Then, check that your Bluetooth option is ON.
- If
you don’t find your Bluetooth option,
press and hold your Bluetooth button
for a while.
- Next,
allow your mobile device to scan all the nearby Bluetooth devices.
- When
you see your Brother model in the list, select it.
- At
last, you’ll see that both of your devices are connected to each other.
That’s how you can connect your
Brother printer to an Android device. Let’s check the steps for an iOS device.
iOS
As an iOS user, you should
follow these steps to pair your Brother printer to an iOS device. Check the
steps below.
- First
of all, unpack your printer.
- Make
sure that your devices are in proximity to each other.
- After
that, click on the Settings option
on your home screen.
- Then,
click on the Bluetooth option
and turn it on.
- Your
iOS mobile device will recognize your printer and show its name under the
available devices.
- Then,
select your Brother model from the list.
- Finally,
when your connection is built, you’ll be ready to print out your documents.
Finally, you have completed the
Brother printer setup for an iOS device. Now, you can start your printing work.
Why
Is My Brother Printer Bluetooth Setup Not Working?
If your Brother printer’s
Bluetooth is not working, it can be a minor error with the connection. If that
happens, ensure the Bluetooth option is ON on your devices. Also, check if both
devices are connected to a power supply. Once you have checked everything, you
will fix the Bluetooth error. Moreover, don’t forget to download and install
the latest printer drivers.
Conclusion
That’s all for the Brother printer Bluetooth setup on
various devices. If you have understood this, you’re good to go with your
Brother printer and take prints of your valuable documents. Well, when you are
setting up your printer, you should always remember to download and install all
the necessary printer drivers for the printer to get a seamless printing
experience. When you know everything about the Brother printer Bluetooth
connection, it’s time to move and get started with your brilliant Brother
printer.
Read more: support brother printer
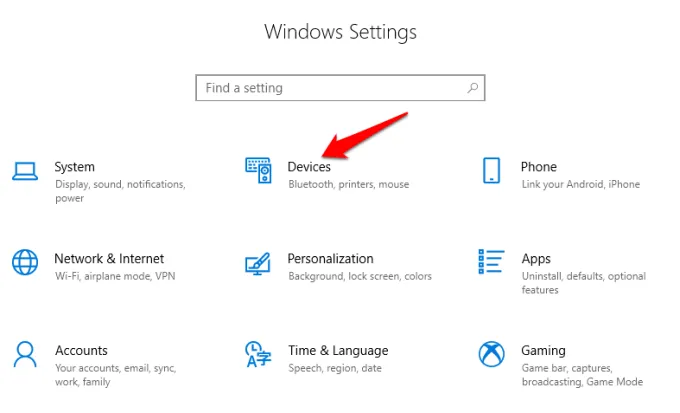









Comments
Post a Comment