How to Connect Canon Printer to Laptop Wirelessly: Full Guide
Do you want to learn how to connect Canon printer to laptop wirelessly? It’s easy. This blog is focused on connecting a Canon printer to a laptop via a wired and wireless connection. These printers are well known for their printing capabilities. Whether it’s in the office or at home, Canon printers work at their best everywhere. I have also been a Canon printer for the last few years. Although I have used many printers over the years, as a printer expert, I have used Canon printers more than any brand.
Canon printers are widely used in workplaces and home
environments. You can pair them using a USB cable or a WiFi network. Both
methods work best and allow you to print efficiently. If you’re confused about
the setup process, let’s read this blog to learn more.
How
to Connect Canon Printer to Laptop Wirelessly via Bluetooth?
The first connection method on my list is via
Bluetooth. This connection method is one of the simplest methods, and anyone
can use it to connect printers to a computer device. For this, your printer and
laptop should have the Bluetooth feature. If your devices have this feature,
you’re good to go.
Check the steps below to complete the setup properly.
- On your Windows laptop, open the Start menu and go to the Settings
option.
- Then,
click on the Bluetooth and other
devices option.
- After that, turn on the Bluetooth option.
- Next,
hit the “Add Bluetooth or other
device” option.
- In the
following screen, select your device type to add.
- Choose your Canon printing
model from the Bluetooth devices list on the laptop.
- Moreover, click on the Ready to Pair option.
- Now, continue with all the
on-screen steps to connect your printer and laptop.
- Go to
the Control Panel and click the
Hardware and Sound option.
- Moving ahead, hit the “Devices
and Printers” option.
- When you
seed your printer name, right-click on it.
- Also, select the Properties option and locate the
COM Port.
- Now, download and install
the printer drivers.
- Lastly,
try to print a test page.
That’s it for connecting a Canon printing device to a
laptop wirelessly through a Bluetooth connection.
How
to Connect Canon Printer to Laptop Wirelessly Using WiFi?
When you understand how you can connect your Canon
printer to a laptop via a wired connection, it’s time to see the steps for the
wireless connection. Check the steps below and complete your printer setup.
- In the
first step, prepare your Canon printer and check it for wireless
capability.
- Click on Wireless on the printing device
and wait until the light flashes.
- Once you see the light
flashing, wait for two minutes before proceeding with the next steps.
- If your printer has a
touch screen, you’ll see a long list of available wireless networks.
- After that, choose your
network.
- On the setup page, go to
the Wireless LAN settings.
- Now, head to the SSID/home
network.
- Next, open the Start menu on your laptop.
- Also, choose the Labeled Devices option.
- In
the last step, hit the Add a
printer and scanner option.
- In the
next step, your Canon printing device will start detecting available
devices.
- Once your printer is done
scanning, you’ll see your printer’s name on the laptop.
- Finally,
continue with the on-screen steps to install your printer correctly.
This is how you can connect your Canon printer to your
laptop in quick and easy steps.
How
to Download & Install Canon Printer Drivers?
In the wireless connection, printer drivers play a
vital role. Printer drivers help in setting up communication between your
printer and laptop or computer. If you don’t download and install it, you’ll
not be able to print through your printer. Below are the easiest steps to
download printer drivers.
- First,
visit the Canon support page at ij.start.canon
on an internet browser.
- Then, head to the Software and Drivers page.
- Now, enter the name of
your Canon printing model.
- After that, select the
operating system you’re using.
- Next, select the Download option with your driver
package.
- Select the printer driver
package you find suitable for your printer.
- Download and save it under
your Downloads folder.
- Visit
your Downloads folder and
double-click on it to extract it.
These are the simplified steps to download and install
your Canon printer drivers on your computer.
FAQs
How
Do I Connect Canon Printer to a Windows 10?
Check the steps below to connect your Canon printing
device to Windows 10:
- Turn on
Bluetooth on your printer.
- Then, hit the Add Bluetooth or other device
option.
- After that, click on Bluetooth to connect a device.
- Now, allow your printer to
pair with your Windows 10.
- Next, go to the Device Manager option and check
for the COM port.
- Lastly,
download and install drivers for your Canon printing device.
How
to Connect Canon Printer to a Mac?
Check the steps below to connect your printer to a Mac:
- In the
first step, connect your printer to a power supply.
- Then, connect it to a
wireless network or Bluetooth.
- You can also connect your
printer to your Mac via a USB device.
- After that, visit Canon’s
official website and install printer drivers.
- Finally,
start printing.
How
to Connect My Canon PIXMA Printer to WiFi?
To connect your Canon PIXMA printer to WiFi:
- Go to
the Wireless LAN settings and
enter your home network & password into the required field.
- On your operating system,
go to the Start menu.
- Hit the Labeled Devices option and move on
to the Printers and Scanners option.
- After that, tap on the Add a printer and scanner option.
- Let
your printer scan for the devices.




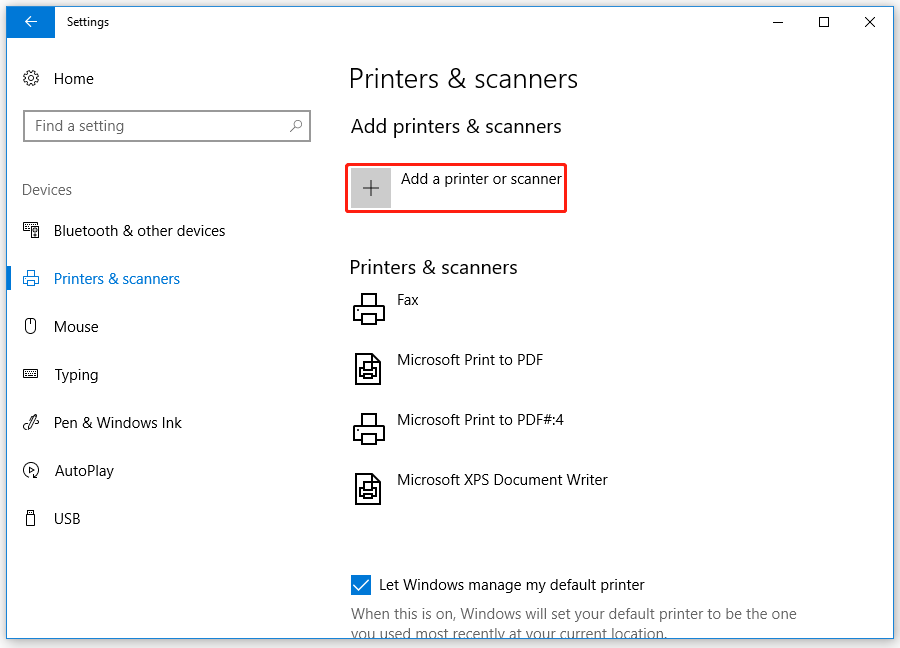



Comments
Post a Comment