How to Connect Brother Printer to WiFi: A Wireless Setup Guide
Hey, have you wondered how to connect Brother printer to WiFi?
Don’t worry; I have covered a stepwise tutorial. I am connecting the Brother
printer using a WiFi network. A wireless method is better than a wired one, no?
😁
I always prefer to establish a connection
to my device using a wireless network as I don’t have to deal with any clumsy
wires like in a USB cable. Since a USB connection is much easier than a
wireless connection, most still prefer to go with a wired one. Yes, since I am
working as a printer expert, I have known many of my customers who prefer to
connect their printer and computer using a USB cable.
So, what will you find in this write-up?
In this blog, you will learn how to add
Brother wireless printer to Mac, Windows, and iPhone using a WiFi network.
Ready to start? Let’s dive in!
How to Connect Brother
Printer to WiFi (Windows)?
Want to connect the printer to your
Windows PC? Don’t worry; it is very easy to connect. I have already mentioned
the steps below. Each step will guide you in connecting your printer to your PC
via WiFi.
Here’s how to connect your Brother
printer to a Windows PC via a WiFi network:
- Turn on your Windows computer along with your Brother printer.
- Then,
connect the printer to a WiFi network. (Ensure your PC and printer are
connected to the same network).
- Next, you
need to click on the network icon.
You can find it under the computer taskbar’s bottom right corner.
- After that,
you have to search and click the
SSID (WiFi network) you want to connect to in the network list.
- And then,
type the password for your WiFi
network.
- Also, you
have to select the Connect button.
- Afterward,
download the Brother printer driver from its official site.
- Now, drive
the CD driver and install it.
- Finally, you will have to configure the printer on the PC to
finish the connection.
How to Connect Brother
Printer to WiFi (Mac)?
When you want to connect your Brother
printer to your Mac computer, you will need to follow almost the same steps as
you follow for your Windows computer. Let’s explore the steps that I have
described below. Make sure you follow each step correctly!
Here’s how to add Brother wireless printer to Mac via WiFi:
- First, you will need to turn on your Brother printer.
- After that, you also have to navigate to the Settings option given on your printer’s control panel.
- Now, you have to hit the Down arrow key.
- Then, move to the Network
> WiFi by pressing the OK
button.
- Next, you should navigate to select Setup Wizard.
- Afterward,
choose the option Find WiFi Network.
- Thereafter,
your printer will begin searching for the networks available within the
range.
- Now, select the WiFi
network to connect your device. To do this, you have to press the OK button and then enter your password.
- Finally, you will notice a WiFi icon on the printer icon
visible on the printer’s icon, which means the printer is connected to
your WiFi wireless network.
How to Connect Brother
Printer to WiFi (iPhone)?
Try to print everything with a single
click. Yes, it is possible with your mobile device. All you need is a wireless
printer that can connect to your iPhone through WiFi. Then, you are ready to
go!
- To get started, go to your iPhone smartphone.
- Then, you should open your Settings
on your iPhone.
- After that, you will need to go to
the WiFi option.
- Now, you will select the WiFi name shown in the list.
- Next, you
need to type the Security Code
(Password) for the WiFi network.
- Finally, you should press the Done button.
Now, you have finally learned how to connect Brother printer to WiFi on
various devices like your Windows computer, MacBook, and iPhone. Once
connected, enjoy your printing hassle-free!
Final Words
In this blog, I highlighted points such
as how to connect your Brother printer to Windows, Mac, and iPhone using a WiFi
network. I have explained the steps for each device separately in this blog so
that users can follow the steps without any confusion. One thing you should
always note is that when you are connecting your printer to your device, your
WiFi network should be the same for your devices. In simpler terms, printers
and devices must be connected to the same network.
FAQs
Question 1: Why
does Brother printer not connect to iPhone?
Answer:
If your Brother printer is not connecting to your
iPhone, then you will need to make sure that your Brother printer and iPhone
device are connected to the same WiFi network. If they are connected to the
same network already, and still the problem is the same. Then, you might need
to contact the Brother’s customer support team for further assistance.
Question 2: How
to connect Brother printer to AirPrint?
Answer:
Follow the steps below to connect:
- Move to the System
Preferences under the Apple
menu.
- Then, you
will need to click on Print &
Scan or Printers &
Scanners.
- Also, you
have to select the + icon below
your printer pane given on the left.
- Now, you
should select the Add Printer or
Scanner option.
- After that,
you will notice the Add Screen.
- Here, select
Brother printer.
- Click on AirPrint under the Use pop-up
menu.
- Finally, click on the Add
button.
Question 3: Can I
connect my Brother printer to laptop via Bluetooth?
Answer:
Yes, absolutely! You need to follow the steps
mentioned below:
- Navigate to the Start menu.
- Now, you
should click Settings > Devices.
- Then, move
to Bluetooth.
- Also, click
on Add Bluetooth or other device.
- After that,
you will need to select Bluetooth.
- Next, look for the printer device and click on it to pair.
Question 4: Why
is my Brother printer not visible?
Answer:
To fix this issue, you need to go through the
following points and know why it’s not showing up:
- Turn off your Brother printer, and then you need to turn it on
again.
- After that,
you will need to verify the network interface of your printer.
- Next,
confirm the network connection between your computer and an access point.
- Then, check
the network devices and connection wires from the network.
- Lastly, you have to turn off the WiFi network and then turn it on.


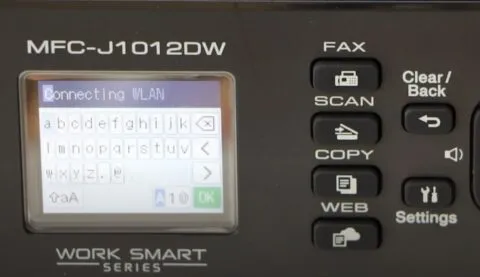





Comments
Post a Comment