How to Connect My Brother Printer to WiFi: A Complete Guide
Are you looking for a guide on how to connect my Brother printer to WiFi? In this guide, I am going to explain the basic steps to connect your Brother printer to various devices, such as Windows, Android, macOS, and iOS.
The day I got my new Brother printer, connecting it to any network was not easy for me. I found it very challenging at first, but later, I figured it out on my own. However, I was fascinated by printers, and I have used almost all types of printers from prestigious brands
Further, I chose a career in which I became a printer support executive, so I am adept at providing solutions related to printers. So, are you ready to explore further? If so, let’s dive in.
How to Connect My Brother Printer to WiFi on
Windows?
Connecting your printer to your Windows computer is a breeze. All you need is a PC and printer. Also, make sure you have done the basic printer setups if required, such as assembling a part that is not initially fitted into the printer. It could be anything, such as a print cartridge.
Here are the steps on how to connect the Brother printing device to WiFi:
- First, you need to turn on your Windows PC
as well as your printer.
- After that, you will have to connect your printer to a WiFi network.
Note: Make sure your PC and the printer are connected to the same network.
- Next, you will need to click on
the network icon. To find this option, navigate to the bottom right corner
of your computer's taskbar.
- Once done, you need to search for
and click on SSID (WiFi network).
- Next, you will need to connect to
the network list.
- Here, you should enter the
password of your WiFi network.
- Now, you will have to tap on the Connect button.
- Once you've done this, you must
download the software, the printer driver, from its official site.
- Then, insert your CD driver and
install the driver on your PC easily.
- At last, you can configure the printer on your Windows PC to complete the connection.
How to Connect My Brother Printer to WiFi on
Android?
In order to connect the printer to your WiFi network on Android, you have to follow the steps below. All these steps are to be followed one after one accurately:
- To start, turn on the Brother printing
device.
- Connect the printer to WiFi and also connect
your Android device to the same WiFi.
- Once done, you have to go to the printer’s
control panel and hit the Menu button.
- Now, look at the screen and press the down
navigation button until you see the Network
option.
- After that, you have to press the OK button to select the option.
- Under Network,
you will have to select the WLAN >
Setup Wizard.
- Then, enable the WLAN and click OK.
- In the following step, enter the Network Key and select Yes.
- Once connected, you have to go to your Android phone.
- On Android phones, download the Brother iPrint & Scan app and
click on the tab that is visible.
- In the last step, you have to add the printer to your phone.
How to Connect My Brother Printer to WiFi on
Mac?
Do you have a Mac computer? Chillax! I’ve got you covered. Ensure your printer setup is done and you have placed it in a suitable location. Then, start connecting your printer to your WiFi network.
Here are the steps on how to connect Brother printer to WiFi on Mac:
- Plug your printer power cable into the power
outlet.
- Then, you need to turn on your printer.
- Afterward, head to the Settings option located on your printer’s control panel.
- Now, you will need to hit the Down arrow key.
- Then, you have to go to the **//Network
> WiFi by simply hitting the OK
button.
- Next, you need to navigate and
select Setup Wizard.
- After that, opt for the option Find WiFi Network.
- Thereafter, your printer will
start looking for networks that are available within the range.
- Now, you should choose the WiFi
network so that you can connect your device. To do this, hit the OK tab and type your password.
- Lastly, you will have a WiFi icon on the printer icon displayed on your printer’s icon; it indicates that the printer is connected to your WiFi network.
How to Connect My Brother Printer to WiFi on
iOS?
Connecting your printer to your iPhone or iPad is also easy. I have explained the steps below that will help you connect your printer easily in no time. Here are the steps to connect your printer to your iOS:
- On your iPhone, you have to go to your Settings.
- Afterward, you will want to
select the WiFi option.
- Now, you will select the WiFi name given in the list.
Next, you just have to type the WiFi network's Security Code (Password).
- Finally, you need to hit the Done button.
FAQs
Question 1: Why is my Brother printer not
connecting to my iPhone?
Answer: If, for any reason, your printer is not connecting to your iPhone, then you will have to ensure that your printer and iPhone are connected to the same WiFi network. If they are already connected to the same network and your printer is still not connecting, then they can contact the Brother printer support team for further technical support.
Question 2: What are the tips for Brother
printer to connect to WiFi?
Answer: There are various tips for setting up a printer if you want to connect it to your WiFi network:
- Ensure your printer is within the WiFi
network range. Do not cross the network limit.
- Also, ensure that your router is turned on
and functioning properly.
- Type the WiFi network password correctly.
- Restart your Brother printer & router.
- Try updating the firmware on your printer.
Question 3: What are the ways to connect
Brother printer to computer?
Answer: There are various ways to connect your printer to your device. Have a look at the following methods:
- The first thing you can do is try to connect
your printer via a USB cable.
- Another method is to connect via the WPS
(WiFi Protected Setup) button.
- The third way to connect the printer is the
Brother iPrint&Scan app.



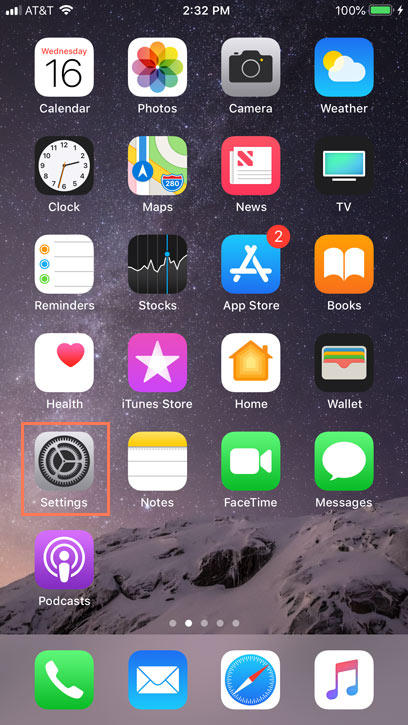
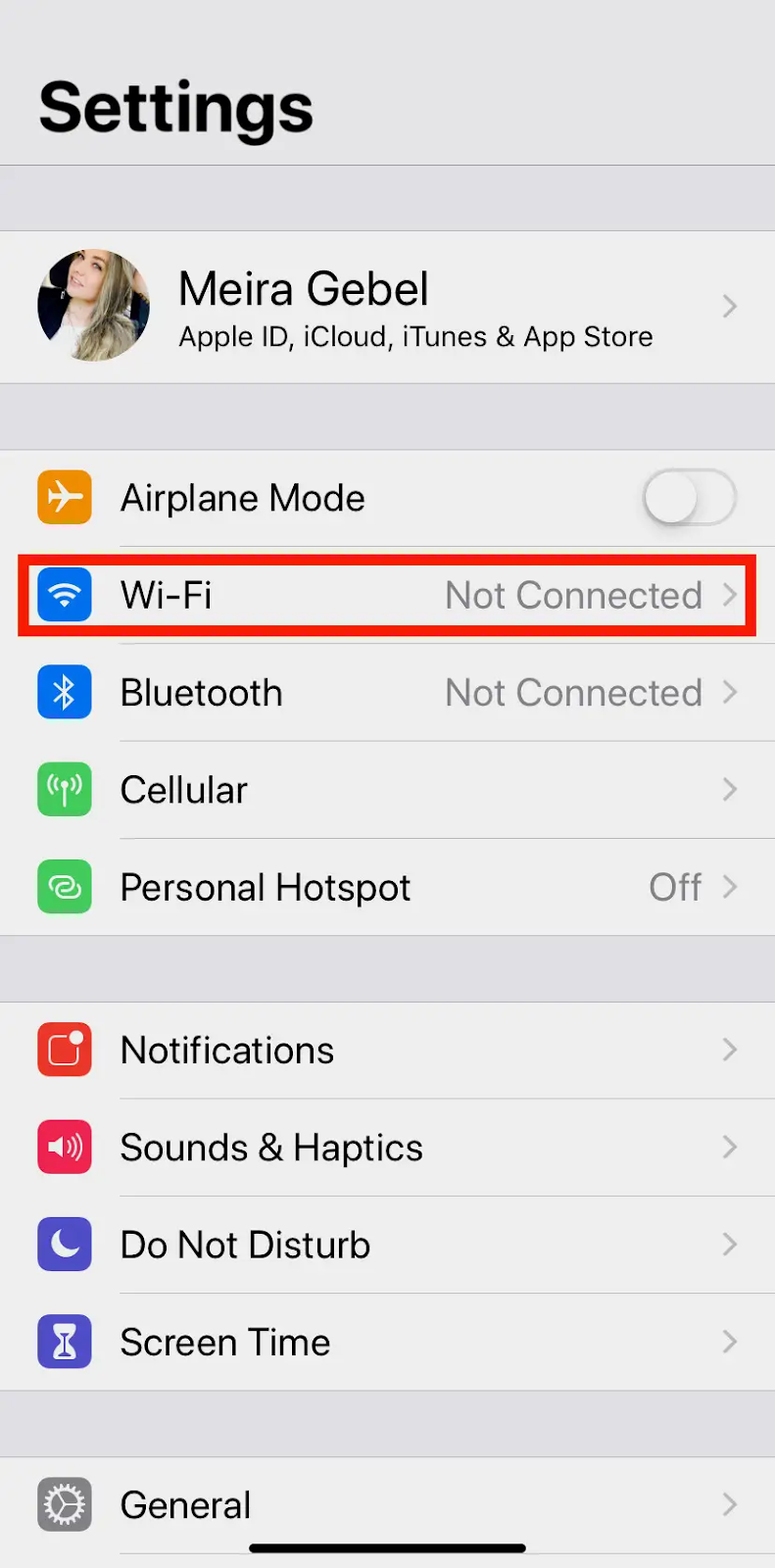



Comments
Post a Comment