How to Setup WiFi on Brother Printer: 3 Different Methods
We all know how important wireless technology is in this new digital world. The process may seem intimidating at first, but as you understand it, you’ll realize how easy it is. Brother printers are one of my favorite devices, and they work well for all my print jobs. I think everyone should know how to setup a Brother printer correctly. As a printer expert, I help users with this. Today, I’m here to teach all of you how to setup WiFi on Brother printer.
To make the setup process easy, I want to tell you what you
need to consider before you connect your Brother printer to WiFi. This guide
includes everything you need to know about a wireless printer connection.
What
Do You Need to Know Before Connecting a Brother Printer to WiFi?
Before you jump into the wireless connection process, it’s a must to know about some details. In the first step, you must ensure that your printer has WiFi capabilities and supports the frequency of your home and office. So, you must ensure that your Brother printer supports WiFi connectivity.
Also, ensure that your WiFi network name and password are
correct. You’ll find these details on the back of your router. If you have a
dual-band WiFi router, you’ll need to change the name of one network to prevent
confusion. Now, let’s look at the methods for setting up WiFi on your Brother
printer.
How
to Setup WiFi on Brother Printer?
If you connect a Brother printer to a WiFi network, it’ll
allow you to print easily from your computer or mobile device. This setup
process will help you save time and effort. A wireless connection process is
way more than good than a wired connection like a USB connection. As an expert,
I know all the methods involved in setting up a printer. Let’s check them here.
Method
1: With a WPS Push Button
Connecting a printer to a device via the WPS button is the best way to connect your printer to a wireless connection. Fortunately, you can use this method for different Brother printer series. Let’s explore the steps below.
- On your printer, press and
hold the WPS button for at
least five seconds.
- Then, a WPS light will flash on your printer.
- After that, allow your
connection to be setup.
- Make sure that the
connection is established correctly.
- Once both devices are
connected, you can say that the printer is setup on WiFi.
That’s how to setup
WiFi on Brother printer. After completing this method, you can use your
printer to take prints. Let’s see the other method here.
Method
2: Through Setup Wizard
The setup wizard is an application that helps you set up your printer on WiFi. Explore the steps below to learn the printer setup using the setup wizard.
- In the first step, get the
printer setup wizard from Brother’s official website.
- After that, launch the
Brother printer setup wizard.
- Next, choose your printer
model from the on-screen printer options.
- And then hit the Next button.
- Choose the WiFi option as your connection
method.
- On the following screen,
hit the Next button.
- Now, choose your WiFi
network from the given list of available networks.
- Also, supply your WiFi
network password and hit the Next button.
- In the last step, hit the Finish button.
That’s how to setup
WiFi on Brother printer and you’ll be all set to use your printer. With
this method, you’ll easily connect your printer to a WiFi network.
Method
3: Using Brother iPrint&Scan App
Brother offers an application that can help you setup your printer over a wireless network. With this method, you’ll connect your printer to a mobile device effortlessly. Let’s check how.
- In the first step,
download and install the Brother
iPrint&Scan app via the Google
Play Store/App Store.
- Then, launch your Brother iPrint&Scan app on the
phone.
- After that, click on the Settings icon on the phone.
- Now, hit the Network Settings button.
- On the next screen, open
the Add Printer option.
- Also, choose your printer
model from the given list of printers.
- In the next step, click on
the Wireless Setup.
- Pick your WiFi network
from the available networks.
- Lastly, supply your WiFi
network password and click on the Connect
option.
This is how to setup
WiFi on Brother printer. Now, you can take prints from your Brother printer
anytime.
FAQs
How
to Connect Brother Printer to Phone?
To connect a Brother printing device to a phone, use these steps:
- To start, launch an app,
whether App Store or Play Store.
- Then, locate the Brother Mobile Connect app in the
search section.
- After that, click on the Search option.
- When you see the app,
install it on your device.
- Open your app and click on
the Add Machine option.
- Now, continue with the
on-screen steps.
- Select the WiFi option and supply the
password in the given section.
- Lastly, hit the Next button to finalize the
connection.
How
to Connect Brother Printer to Computer via Bluetooth?
In order to connect your printer to your computer via Bluetooth, continue with these steps.
- To start, go to the Menu bar.
- When you spot the Bluetooth menu, choose the Setup Bluetooth Device option.
- After that, select your
printer from the available list.
- Now, enter the password
for your network.
- Next, close the screen and
hit the Quit option.
How
to Setup WiFi on Brother Printer Windows 10?
On your Windows 10 computer, choose your printer under the Printer Configuration window. Now,
choose the SSID and encryption key
and tap on the Set button. Once you
see the “Sync” option disappearing,
hit the Get button and verify the IP
address of your printer. Lastly, tap the OK
button and then end the BPM.
Read
more: support.brother.com/windows
brother printer wireless setup





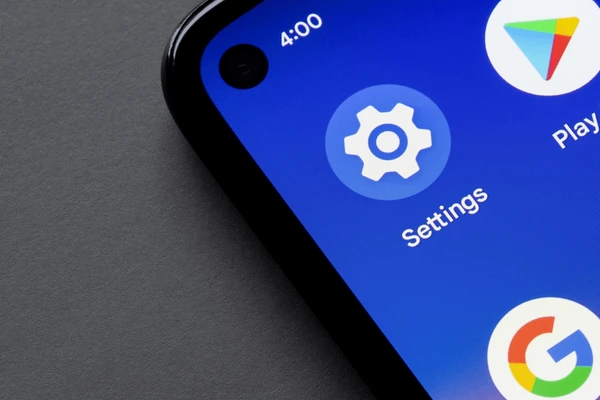



Comments
Post a Comment